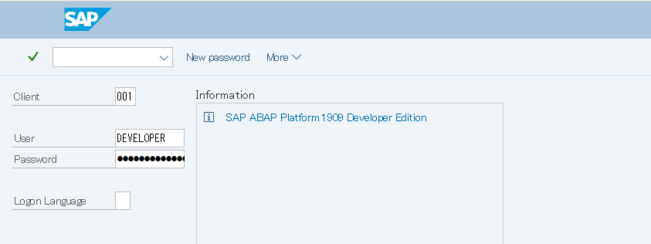アリババクラウドのUbuntuインスタンスでSAP ABAP Platform 1909, Developer Editionを構築する
皆様、こんにちは!
本日はUbuntuシステムに、先日にリリースされた「SAP ABAP Platform 1909, Developer Edition」のインストール方法を紹介します。
※本記事は、下記SAPブログを参考しています。
https://blogs.sap.com/2021/03/01/sap-abap-platform-1909-developer-edition-on-ubuntu/
事前準備
・「SAP ABAP Platform 1909, Developer Edition」をインストールする用のLinuxシステムのスペック要件が以下となります。
4 CPUs
16GB RAM
150GB Disk
私の場合は、アリババクラウドで上記スペックを満たすUbutunインスタンスを作成しました。
・「SAP ABAP Platform 1909, Developer Edition」のDocker imageを取得するために、Dockerアカウントを所持する必要があります。
下記URLからDockerアカウントを新規作成できます。
https://hub.docker.com
インストール手順
1.PuTTYターミナルからUbuntuインスタンスにアクセスします。

2.下記コマンドを利用してaptパッケージを更新します。
sudo apt update
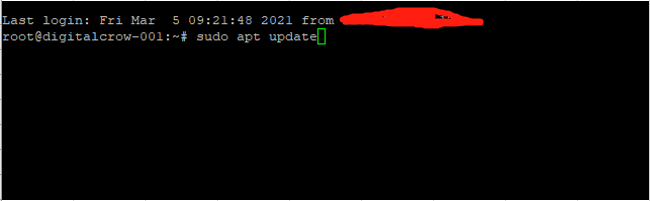
3.Dockerコンテナをインストールしてない場合は、Dockerコンテナをインストールします。
3.1 コンテナ作動に必要なパッケージをインストールします。
sudo apt-get install apt-transport-https ca-certificates curl gnupg-agent software-properties-common
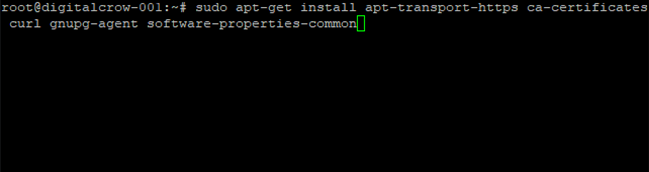
「継続しますか?」が聞かれたら、「y]を入力してエンターを押下します。
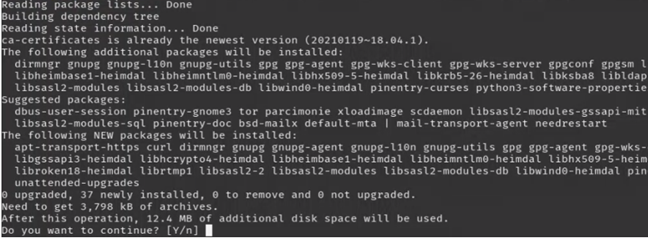
3.2 DockerのGPG keyと認証文字を入力します。
curl -fsSL https://download.docker.com/linux/ubuntu/gpg | sudo apt-key add -
sudo apt-key fingerprint 0EBFCD88

3.3 aptリポジトリを設定します。
sudo add-apt-repository "deb [arch=amd64] https://download.docker.com/linux/ubuntu $(lsb_release -cs) stable"

3.4 Dockerコンテナをインストールします。
sudo apt-get update

sudo apt-get install docker-ce docker-ce-cli containerd.io

3.5ここまでDockerコンテナのインストールが完了しました。
正しくインストールされたか確認するために、下記コマンドを入力して検証できます。
docker run hello-world

4.事前準備に用意したDockerアカウントを利用してDockerにログインします。
docker login
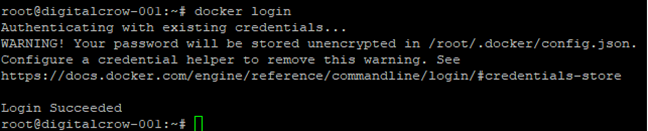
5.下記コマンドを利用していくつかのパラメーターを更新します。
echo 'vm.max_map_count=2147483647' | sudo tee -a sudo /etc/sysctl.conf
echo 'fs.file-max=20000000' | sudo tee -a sudo /etc/sysctl.conf
echo 'fs.aio-max-nr=18446744073709551615' | sudo tee -a sudo /etc/sysctl.conf
sudo sysctl -p
6.Docker HubのリポジトリからDockerイメージをダウンロードします。
docker run \
--stop-timeout 3600 \
--sysctl kernel.shmmax=21474836480 \
--sysctl kernel.shmmni=32768 \
--sysctl kernel.shmall=5242880 \
--sysctl kernel.msgmni=1024 \
--sysctl kernel.sem="1250 256000 100 8192" \
--ulimit nofile=1048576:1048576 \
-i --name a4h -h vhcala4hci \
-p 3200:3200 \
-p 3300:3300 \
-p 8443:8443 \
-p 30213:30213 \
-p 50000:50000 \
-p 50001:50001 store/saplabs/abaptrial:1909

7.ダウンロード終了したら、ライセンス規約を承諾してインストール処理を継続します。
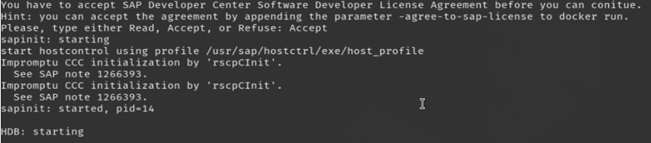
8.インストール処理は少し時間(約1時間)掛かりますが、最後に「Have Fun!」のメッセージが表示されたら、インストールが無事に完了したことを意味します。
動作確認
1.SAP GUI for Windowsを起動し、構築した環境に接続してみます。
システムID:A4H
インスタンス番号:00
アプリケーションサーバ:Ubutunインスタンスのホスト名またはIPアドレス
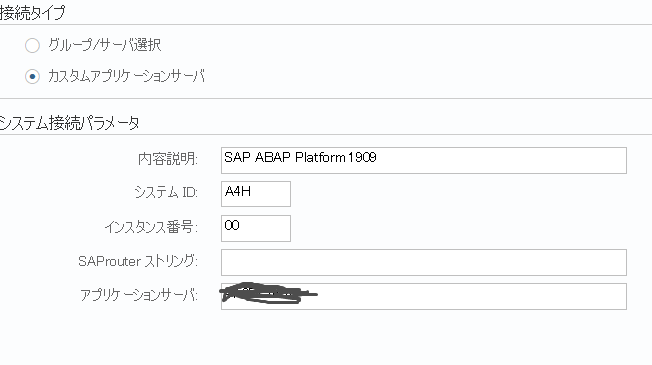
2.初期ユーザー:DEVELOPER(パスワード:Ldtf5432)を利用してログインします。